Waltz Your Chromebook to Success: How to Update Waltz for Chromebook
Waltz Your Chromebook to Success: How to Update Waltz for Chromebook
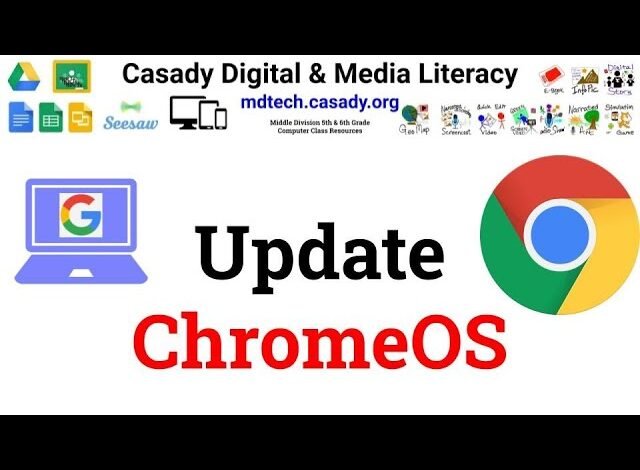
Introduction
If you’ve ever found yourself staring at your Chromebook, wondering why your performance is lagging or why certain features aren’t working as they should, it might be time to update Waltz. For those not in the loop, Waltz is an essential background component that helps your Chromebook keep pace with the rapid evolution of software and security features. But how exactly do you update Waltz for Chromebook? Fear not! This article will walk you through every step, offer troubleshooting tips, and answer some common questions. By the end, your Chromebook will be ready to waltz its way to optimal performance!
What Is Waltz and Why Does It Matter?
Understanding the Basics
Before diving into the update process, let’s take a moment to understand what Waltz is and why it plays such a crucial role in your Chromebook’s ecosystem.
Waltz, simply put, is a set of background processes and protocols that ensure your Chromebook operates smoothly and securely. Think of it as the conductor of an orchestra, making sure all parts of your Chromebook—hardware, software, security, and performance—are perfectly in sync.
Why Updating Waltz is Crucial
Just like any software, Waltz receives periodic updates that introduce new features, patch security vulnerabilities, and optimize performance. Ignoring these updates could lead to:
- Slower system performance
- Increased vulnerability to malware
- Compatibility issues with newer apps or features
- Overall system instability
In short, keeping Waltz up-to-date ensures that your Chromebook can handle everything you throw at it, from basic web browsing to more intensive tasks like running Android apps or handling large spreadsheets.
How to Update Waltz for Chromebook
Step-by-Step Guide
Updating Waltz on your Chromebook is a breeze, but it’s important to follow each step carefully to avoid any hiccups. Here’s how to do it:
- Ensure Your Chromebook is Connected to the Internet
First things first, make sure your Chromebook is connected to a reliable Wi-Fi network. Updating Waltz requires downloading files from the internet, so a stable connection is key. - Check Your Chromebook’s Current Version
To see if you even need an update, click on the clock in the bottom right corner of your screen, then click on the gear icon to open the settings. Scroll down to the “About Chrome OS” section and note your current version. Compare this with the latest version available online. - Navigate to the Settings Menu
Head to the “Settings” menu and select “About Chrome OS” again. This will bring up an option to check for updates. Click on “Check for updates” to see if there’s a new version of Waltz available. - Install the Update
If an update is available, your Chromebook will automatically start downloading it. Once the download is complete, you’ll be prompted to restart your device to install the update. Don’t skip this step; the update won’t take effect until you restart. - Verify the Update
After restarting, go back to the “About Chrome OS” section and verify that the update was successfully installed. Your Waltz version should now reflect the latest update.
Troubleshooting Common Issues
Sometimes, things don’t go as smoothly as we’d like. If you encounter any issues while updating Waltz, here are a few troubleshooting tips:
- Update Not Showing Up: If your Chromebook isn’t showing an available update, try restarting your device and checking again. It might also help to disconnect and reconnect to your Wi-Fi.
- Slow Download Speed: A slow internet connection can drag out the update process. Consider switching to a different network or moving closer to your router for a stronger signal.
- Update Fails to Install: If the update fails during installation, try clearing some storage space on your Chromebook and attempt the update again. Sometimes, insufficient storage can prevent an update from completing.
How to Keep Waltz Updated Automatically
Enable Automatic Updates
If the idea of manually updating Waltz sounds like a chore, you’re in luck. Chromebooks are designed to handle updates automatically, but there are a few settings you can tweak to make sure this process happens without any intervention.
- Enable Automatic Updates in Settings
Go to the “Settings” menu, find the “About Chrome OS” section, and make sure the “Automatically update Chrome OS” option is turned on. This ensures that your Chromebook will download and install updates in the background as soon as they’re available. - Schedule Updates for Off-Peak Hours
If you’re concerned about updates interrupting your workflow, you can schedule them to occur during off-peak hours. This way, you won’t have to deal with surprise restarts in the middle of an important task. - Stay Informed
Even with automatic updates enabled, it’s a good idea to periodically check the “About Chrome OS” section to stay informed about your Chromebook’s current version and the latest features introduced by updates.
FAQs About Updating Waltz for Waltz Your Chromebook to Success: How to Update Waltz for Chromebook
Q1: What happens if I don’t update Waltz on my Chromebook?
A: Ignoring updates can lead to slower performance, security vulnerabilities, and potential compatibility issues with newer apps or features. Keeping Waltz updated ensures your Chromebook operates efficiently and securely.
Q2: Can I use my Chromebook while Waltz is updating?
A: Yes, you can usually continue using your Chromebook while the update downloads in the background. However, you’ll need to restart your device to complete the installation, so save any important work before doing so.
Q3: How often should I check for updates manually?
A: While Waltz Your Chromebook to Success: How to Update Waltz for Chromebook are designed to update automatically, it’s a good practice to manually check for updates once a month. This ensures you’re not missing out on any critical patches or new features.
Q4: What if my Chromebook is too old to receive updates?
A: Chromebooks do have an Auto Update Expiration (AUE) date, after which they no longer receive updates. If your device is past its AUE, it might be time to consider upgrading to a newer model to continue enjoying the latest features and security improvements.
Q5: Can I roll back an update if something goes wrong?
A: Unfortunately, rolling back an update isn’t straightforward on a Chromebook. However, if you experience significant issues after an update, you can perform a Waltz Your Chromebook to Success: How to Update Waltz for Chromebook(factory reset) to revert your device to its original state. Just make sure to back up your data first!
Conclusion
Updating Waltz for Waltz Your Chromebook to Success: How to Update Waltz for Chromebook is a simple yet essential task that ensures your device stays in top-notch condition. By following the steps outlined in this guide, you’ll keep your Chromebook performing at its best, whether you’re browsing the web, working on important projects, or just streaming your favorite shows.
Remember, keeping Waltz updated is like keeping your dance moves sharp—you’ll always be in sync and ready for anything that comes your way. So, don’t skip those updates; your Chromebook will thank you for it!
Happy updating, and may your Chromebook continue to waltz smoothly through all your digital adventures!



